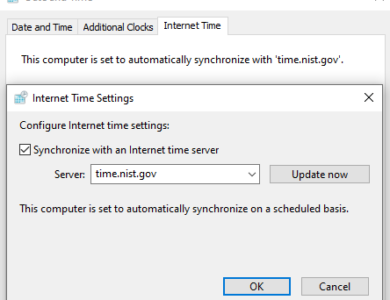كيفية التحقق من أداء جهاز الكمبيوتر الخاص بك وتسريعه

لذا، فإن جهاز الكمبيوتر الخاص بك يعمل بشكل أبطأ من المعتاد. ماذا يمكنك أن تفعل حيال ذلك؟
قد تفاجأ بعدد العوامل التي تساهم في بطء عمل الكمبيوتر. وللتعرف على السبب الحقيقي، ستحتاج إلى إجراء التشخيص. فهذه هي الطريقة الوحيدة التي ستمكنك من الوصول إلى أصل المشكلة.
في هذا الدليل، ستتعلم كيفية إجراء اختبار معياري. وسنقدم أيضًا بعض النصائح حول كيفية تحسين أداء جهاز الكمبيوتر الخاص بك.
مراقبة الموارد والأداء في Windows
يحتوي Windows على أداة تشخيص مدمجة تسمى مراقب الأداءيمكنه مراجعة نشاط جهاز الكمبيوتر الخاص بك في الوقت الفعلي أو من خلال ملف السجل الخاص بك. يمكنك استخدام ميزة إعداد التقارير لتحديد سبب تباطؤ جهاز الكمبيوتر الخاص بك.
للوصول إلى “مراقبة الموارد والأداء”، افتح يجري
و النوع الأداء.
سيؤدي هذا إلى فتح مراقب الأداء.
اذهب الى مجموعات جامع البيانات > نظام. انقر بزر الماوس الأيمن أداء النظام ثم انقر يبدأ.
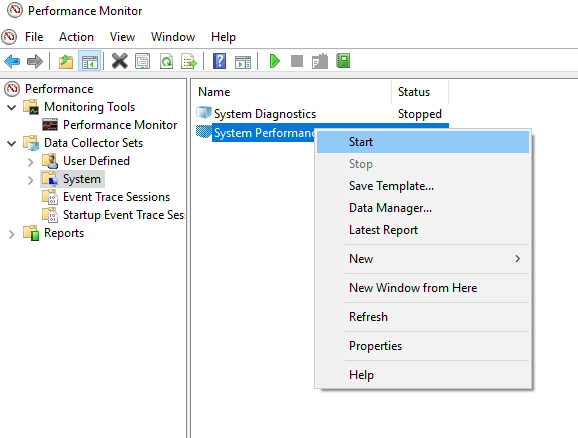
سيؤدي هذا الإجراء إلى تشغيل اختبار مدته 60 ثانية. بعد الاختبار، انتقل إلى التقارير > نظام >
أداء النظام لمشاهدة النتائج.
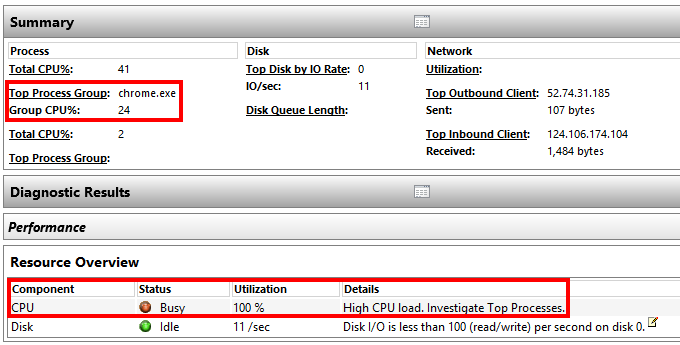
في التقرير أعلاه، لاحظ مراقب الأداء ارتفاع تحميل وحدة المعالجة المركزية من العملية العليا قيد التشغيل، والتي في هذه الحالة هي Google Chrome.
هذا يجعلني أعلم أن Chrome يضغط على جهاز الكمبيوتر الخاص بي.
يمكن لأداة التشخيص تقديم تفسيرات أكثر تفصيلاً. ما عليك سوى التعمق في الأقسام الفرعية إذا كنت بحاجة إلى معرفة المزيد.
تحسين سرعة جهاز الكمبيوتر الخاص بك
هناك عدة إجراءات يمكنك اتخاذها بناءً على نتائج اختبار السرعة الخاص بك. فيما يلي بعض الإجراءات التي يمكنك اتخاذها.
إعدادات الكمبيوتر الشخصي
في بعض الأحيان، قد تعيق إعدادات جهاز الكمبيوتر الخاص بك الأداء الأمثل. خذ إعدادات الطاقة على سبيل المثال. يمكن أن يؤدي التحول إلى الأداء العالي إلى منح جهاز الكمبيوتر الخاص بك الدفعة التي يحتاجها للعمل بشكل أسرع.
يفتح لوحة التحكم والتبديل إلى عرض حسب: الفئة.
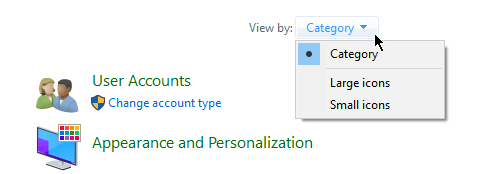
اذهب الى الأجهزة والصوت > خيارات الطاقة. يختار أداء عالي.
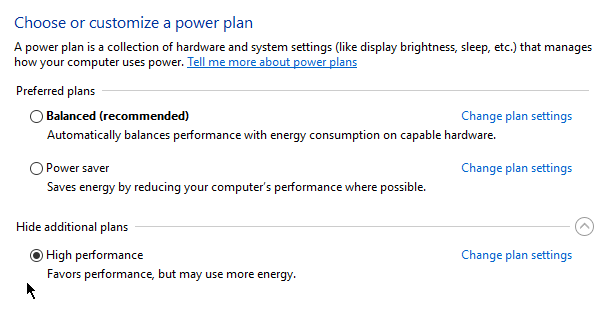
بطيء في بدء التشغيل
إذا كان جهاز الكمبيوتر الخاص بك بطيئًا فقط أثناء بدء التشغيل، فمن المحتمل أن يكون السبب هو التطبيقات التي يتم تشغيلها عند بدء التشغيل.
انقر بزر الماوس الأيمن يبدأ وحدد مدير المهام. اذهب إلى بدء
ستجد هنا قائمة بالبرامج التي يتم تشغيلها بمجرد بدء تشغيل الكمبيوتر. يمكنك تعطيل التطبيقات التي لا تستخدمها بشكل متكرر.
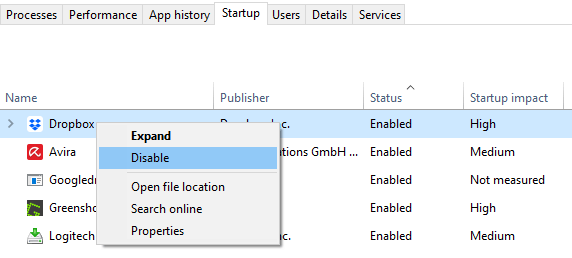
انقر بزر الماوس الأيمن فوق التطبيق غير الضروري وحدد “تعطيل” حتى لا يتم تشغيله أثناء بدء التشغيل.
الانترنت بطيئ
إذا وجدت أن الإنترنت فقط هو الذي يعمل ببطء، فقم بإيقاف تشغيله وان درايف قد يساعد فعليا.
يعمل OneDrive على مزامنة ملفاتك باستمرار مع السحابة، وهو ما قد يحد من سرعة الإنترنت لديك. وينطبق نفس المبدأ على الخدمات الأخرى المستندة إلى السحابة مثل Dropbox.
انتقل إلى شريط المهام وانقر بزر الماوس الأيمن على أيقونة OneDrive. انقر فوق إعدادات.
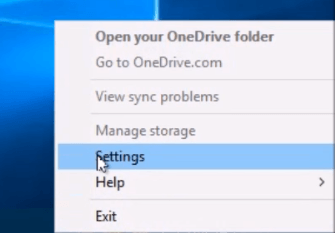
تحت علامة التبويب “الإعدادات”، قم بإلغاء تحديد بدء تشغيل OneDrive تلقائيًا عند تسجيل الدخول إلى Windows خيار.
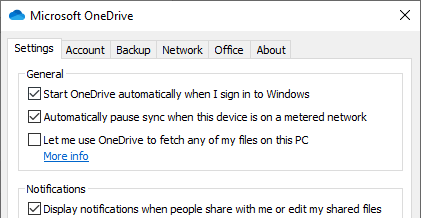
يمكنك أيضًا اختيار إلغاء ربط OneDrive الخاص بك بالنقر فوق إلغاء ربط OneDrive.
القرص الصلب ممتلئ
يحتوي نظام التشغيل Windows 10 على ميزة تسمى Storage Sense. وهي تقوم تلقائيًا بحذف الملفات التي لا تحتاج إليها حتى لا تتسبب مساحة التخزين في إبطاء جهاز الكمبيوتر لديك.
اذهب الى إعدادات الويندوز > تخزين. قم بتشغيل تخزين الحس لتفعيل الميزة.
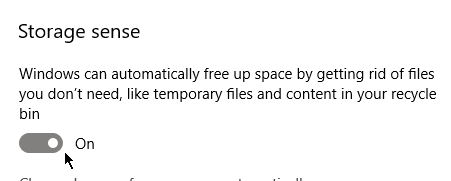
النقر على تغيير كيفية تحرير المساحة تلقائيًا
سيمنحك التحكم في عدد مرات حذف الملفات.
استكشاف أخطاء Windows وإصلاحها
عندما تفشل كل الحلول الأخرى، يمكنك استخدام مستكشف أخطاء Windows ومصلحها لمعرفة سبب المشكلة.
يفتح لوحة التحكم و اذهب الى النظام والأمان > الأمن والصيانة. توسيع صيانة قسم.
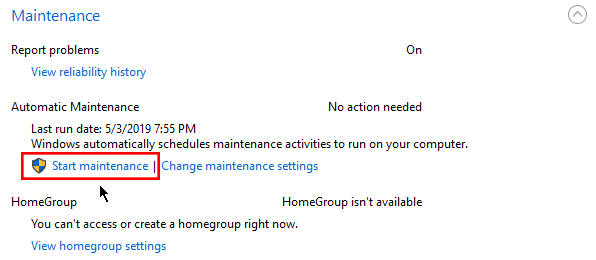
انقر بدء الصيانة تحت الصيانة التلقائية القسم الفرعي.